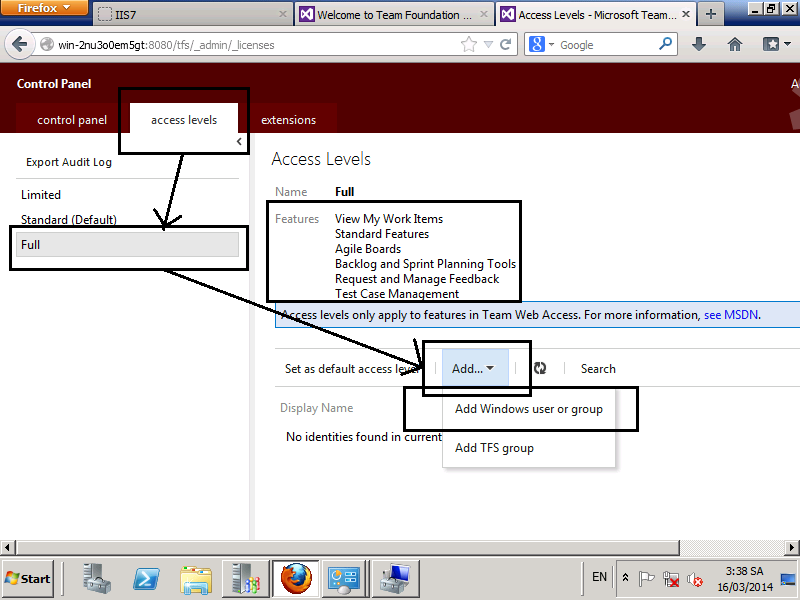[TFS] Thêm tài khoản làm quản trị (Admin)
thuvienwinform - Để phân biệt một tài khoản có quyền quản trị (Admin) hay không thì bạn ấn vào nút cài đặt ở góc trên phải (nếu tài khoản nào là limited thì sẽ không nhìn thấy). Trong cài đặt này mà thấy xuất hiện tab Acess Level
Tài khoản Admin
Để thêm một tài khoản làm admin, ta mở TFS Administration Console lên, tại Application Tiers chọn group Membership
Chọn Team Foundation Administrators -> properties...
Tích vào windows user or group -> add
Điền tài khoản cần thêm vào
Sau đó ok và ok
Xong rùi đấy, thử đăng nhập xem đã có Acess Level chưa
[TFS] Thêm thành viên, tài khoản vào nhóm
thuvienwinform - Để thêm tài khoản vào nhóm ta có 2 cách. Cách 1 là tạo tài khoản trên máy cài TFS. Cách 2 là thêm các máy vào cùng work group hoặc domain rồi thêm vào TFS.
Trong bài này mình sẽ hướng dẫn cách 1. Còn cách 2 nếu bạn nào có nhu cầu mình sẽ hướng dẫn sau (p/s: mình cũng chưa thử :3)!
Cách 1 gồm 2 bước là tạo tài khoản sau đó thêm tài khoản vào TFS!
Bước 1: Tạo tài khoản trên máy cài TFS
Trong bước này này có 2 phương án để thêm tài khoản, 2 phương án này là tương tự nhau
Phương án 1: Thêm bằng lệnh net user trong cmd (nhanh hơn)
- Mở cmd với quyền admin
- Gõ vào net user TàiKhoản MậtKhẩu /add
- Chú ý là mật khẩu phải đủ mạnh thì mới được chấp nhận
+ Ví dụ: net user TaiKhoan1 TaiKhoanSo1 /add
+ Ảnh minh họa:
Phương án 2: Thêm bằng Computer Management (compmgmt.msc)
- Chuyển vào Users trong Local User and Group
- Sau đó chuột phải vào chọn New User (chú ý là tích vào Password nerver experes)
Khi khởi động những tài khoản này sẽ hiện thị lên rất nhiều, để ẩn đi làm như sau: click kép vào user trong ComputerManagerment -> chuyển qua tab Member of -> remove
Bước 2: Thêm những tài khoản này vào TFS
- Khi chưa được thêm thì sẽ không đăng nhập được
- Đăng nhập TFS trên web bằng tài khoản Admin -> ấn vào nút cài đặt ở góc trên phải
Nhập tài khoàn vào và ấn check name
cuối cùng ấn save change để lưu
Ok thử đăng nhập coi nào
[TFS] Đổi, thêm cổng cho Team Foundation Server. Change Port default 8080

thuvienwinform - Đây là vấn đế được rất nhiều bạ sau khi cài TFS quan tâm. Việc đổi cổng cho server TFS rất đơn giản, bạn chỉ cẩn chỉnh lại cổng của của TFS trong IIS là xong! Sau đây mình xin hướng dẫn việc đổi cổng này!
B1: Mở IIS lên
B2: Chọn Team Foundation Server trong Sites và ấn Bidings...
B3: Nếu muốn thêm ấn nút Add, còn muốn sửa thì ẩn nút Edit (chỉ sửa mục phần port còn các mục khác để nguyên)
Ok.
[TFS] Notifiocation URL, Server URL. Đưa TFS thành online
thuvienwinform - 2 URL có mục đích khác nhau. Mình sẽ giới thiệu đến các bạn các để 2 URL này cho đúng và các đưa TFS thành online!
Yêu cầu: có 1 IP tĩnh, đã được cấu hình vào được mạng
- Notification URL: để dạng [IP tĩnh]:[cổng]/tfs
+ Ví dụ IP tĩnh là 192.168.233.10; cổng 8080: 192.168.233.10:8080/tfs
+ Tác dụng của nó là chèn đường dẫn vào Email thông báo (sẽ nói ở bài sau) -> với url này chỉ cẩn ấn vào sẽ đến đúng địa chỉ luôn
- Server URL: để localhost:[cổng]/tfs hoặc ip tĩnh:[cổng]
+ Ví dụ: 192.168.233.10:8080/tfs hoặc localhost:8080.
+ Vì ta đã có IP tĩnh nên khi truy cập vào địa chỉ của IP tĩnh chính là localhost trên máy này -> ở đâu cũng truy cập được TFS -> thành online :D
+ Sau khi chỉnh xong ấn test để đăng nhập- Ngoài cách này, nếu bạn không có IP tĩnh thì có thể sử dụng Visual Stdio online http://go.microsoft.com/fwlink/?LinkId=307137&clcid=0x409 để tạo project online
[TFS] Cài đặt Team Foundation Server (Step by Step)
Team Foundation Server Administration Console
Giao diện web của Team Foundation Server
thuvienwinform - Hôm nay minh xin được hướng dẫn các bước cài đặt TFS để tạo môi trường làm việc nhóm cho các team phát triến ứng dụng.
Trong quá trình cài đặt, nếu gặp vường mắc gì có thể liên hệ mình hoặc để lại cmt. Có thể mình sẽ giúp được
- Skype: ngochoaitn
- Gmail: ngochoaitn
- Facebook: ngochoaitn
A. Chuẩn bị:
1. Cấu hình máy cài TFS
- Cấu hình tối thiểu: Win7 trở lên, hoặc winServer 2008 (64bit) SP1 trở lên, RAM 1GB, 2.2GHz, Có SQL Server
- Cấu hình đề nghị : WinServer 2012 64bit, RAM > 4GB, i3 trở lên, IP tĩnh, SQL Server
- Với WinServer 2008 R2 chưa nâng cấp lên sp1 tải thêm: http://www.microsoft.com/en-us/download/details.aspx?id=5842 (chọn file windows6.1-KB976932-X64.exe - 903.3MB)
- Tải về TFS 2012 (update 4): http://www.microsoft.com/en-us/download/details.aspx?id=38185 (1.14GB)
- Key MSDN (vĩnh viễn): BVGTF-T7MVR-TP46H-9Q97G-XBXRB
- SQL Server (nên cài).
OK. Sau khi đã đủ nguyên vật liệu ra bắt đầu tiến hành cài đặt!
(Dưới đây mình sẽ ví dụ cài trên máy chạy WinServer 2008 R2 Sp1 với tất cả cài đặt là mặc định. Nếu bạn muốn chút tùy chọn như chọn CSDL,.. có thể tham khảo tại link này)
B. Cài đặt
Chú ý:
- Nên cài SQL Server trước (hạn chế lỗi của SQL Express). Nhưng trong những bước dưới đây mình hướng dẫn trên máy chưa cài SQL Server
- Trong quá trình cài mà nó yêu cầu tài khoản, mật khẩu thì đó chính là tài khoản, mật khẩu Admin trên máy
- Trong quá trình cài mà gặp lỗi thì xem trong phần C để khắc phục
Bắt đầu nào!
Mở file cài đặt
Install Now
Tiến trình cài đặt
Cơ bản cài đặt xong
Nhập key
Thiết lập server
Next
Chọn cái đầu tiên (nếu chưa cài SQL Server)
Configure
(p/s: vì mình chạy máy ảo Ram 1GB nên nó hiện cái thông báo TF255456)
ok
Đến đây đã cài xong. Bạn có thể vào địa chỉ hiển thị trên trang cài để kiểm tra. Nếu nó yêu cầu tài khoản mật khẩu thì đó chính là tài khoản, mật khẩu admin trên máy
* Cài Build (nên cài luôn)
Gõ xong ấn Test xem có nhập đúng không
ok Xong
C. Những lỗi có thể gặp trong khi cài TFS:
1. "TF400157: Service Pack 1 or higher os required for this version of windows."
- Lý do: Chưa cài bản SP1 (với winserver2008R2)
- Khắc phục: cài bản SP1 (mình đã đưa link ở trên)
3. Lỗi database (do SQL Express rất hay găp lỗi này)
- Khắc phục: cài sqlServer sau đó mở Team Foundation Adminstration Console để tiếp tục cài
Chú ý:
- Nên cài SQL Server trước (hạn chế lỗi của SQL Express). Nhưng trong những bước dưới đây mình hướng dẫn trên máy chưa cài SQL Server
- Trong quá trình cài mà nó yêu cầu tài khoản, mật khẩu thì đó chính là tài khoản, mật khẩu Admin trên máy
- Trong quá trình cài mà gặp lỗi thì xem trong phần C để khắc phục
Bắt đầu nào!
Mở file cài đặt
Install Now
Tiến trình cài đặt
Cơ bản cài đặt xong
Nhập key
Thiết lập server
Next
Chọn cái đầu tiên (nếu chưa cài SQL Server)
(p/s: vì mình chạy máy ảo Ram 1GB nên nó hiện cái thông báo TF255456)
ok
Đến đây đã cài xong. Bạn có thể vào địa chỉ hiển thị trên trang cài để kiểm tra. Nếu nó yêu cầu tài khoản mật khẩu thì đó chính là tài khoản, mật khẩu admin trên máy
* Cài Build (nên cài luôn)
Gõ xong ấn Test xem có nhập đúng không
ok Xong
C. Những lỗi có thể gặp trong khi cài TFS:
1. "TF400157: Service Pack 1 or higher os required for this version of windows."
- Lý do: Chưa cài bản SP1 (với winserver2008R2)
- Khắc phục: cài bản SP1 (mình đã đưa link ở trên)
2. TF255466....System Verifications error
- Khắc phục: khởi động lại máy -> mở Team Foundation Administration Consolue lên và cài tiếp
3. Lỗi database (do SQL Express rất hay găp lỗi này)
- Khắc phục: cài sqlServer sau đó mở Team Foundation Adminstration Console để tiếp tục cài