[API] Thay đổi độ phân giải màn hình.
thuvienwinform - [API] Thiết đặt độ phân giải màn hình.
Nhiều lúc bạn muốn thay đổi độ phân giải của màn hình (Thường nếu viết Game mà hình nền không phải ảnh Vector thì nên thay đổi phân giải màn hình để hiển thị sắc nét nhất - rất rất nhiều game dùng cách này).
Hôm nay mình sẽ hướng dẫn các bạn cách để thay đổi độ phân giải màn hình. Code này là mình sưu tầm được và biến tấu đi tí cho dễ dùng thôi :))
OK. Bắt đầu nhé.
Trong Project mình tạo file Resolution.cs có nội dung sau (Cái này chỉ nhằm mục đích "phục vụ" cho class chính thôi)
Hẹn gặp lại nhé ^^ Dạo này bận quá !
Nhiều lúc bạn muốn thay đổi độ phân giải của màn hình (Thường nếu viết Game mà hình nền không phải ảnh Vector thì nên thay đổi phân giải màn hình để hiển thị sắc nét nhất - rất rất nhiều game dùng cách này).
Hôm nay mình sẽ hướng dẫn các bạn cách để thay đổi độ phân giải màn hình. Code này là mình sưu tầm được và biến tấu đi tí cho dễ dùng thôi :))
OK. Bắt đầu nhé.
Trong Project mình tạo file Resolution.cs có nội dung sau (Cái này chỉ nhằm mục đích "phục vụ" cho class chính thôi)
using System;
using System.Runtime.InteropServices;
[StructLayout(LayoutKind.Sequential)]
public struct DEVMODE1
{
[MarshalAs(UnmanagedType.ByValTStr, SizeConst = 32)]
public string dmDeviceName;
public short dmSpecVersion;
public short dmDriverVersion;
public short dmSize;
public short dmDriverExtra;
public int dmFields;
public short dmOrientation;
public short dmPaperSize;
public short dmPaperLength;
public short dmPaperWidth;
public short dmScale;
public short dmCopies;
public short dmDefaultSource;
public short dmPrintQuality;
public short dmColor;
public short dmDuplex;
public short dmYWindowsFormsApplication1;
public short dmTTOption;
public short dmCollate;
[MarshalAs(UnmanagedType.ByValTStr, SizeConst = 32)]
public string dmFormName;
public short dmLogPixels;
public short dmBitsPerPel;
public int dmPelsWidth;
public int dmPelsHeight;
public int dmDisplayFlags;
public int dmDisplayFrequency;
public int dmICMMethod;
public int dmICMIntent;
public int dmMediaType;
public int dmDitherType;
public int dmReserved1;
public int dmReserved2;
public int dmPanningWidth;
public int dmPanningHeight;
};
class User_32
{
[DllImport("user32.dll")]
public static extern int EnumDisplaySettings(string deviceName, int modeNum, ref DEVMODE1 devMode);
[DllImport("user32.dll")]
public static extern int ChangeDisplaySettings(ref DEVMODE1 devMode, int flags);
public const int ENUM_CURRENT_SETTINGS = -1;
public const int CDS_UPDATEREGISTRY = 0x01;
public const int CDS_TEST = 0x02;
public const int DISP_CHANGE_SUCCESSFUL = 0;
public const int DISP_CHANGE_RESTART = 1;
public const int DISP_CHANGE_FAILED = -1;
}
Tiếp theo là class chính : Ở đây mình đặt tên là SmartScreen (Nghe cho nguy hiểm)
using System;
using System.Runtime.InteropServices;
using System.Windows.Forms;
using System.Drawing;
namespace SmartScreen
{
public class Resolution
{
///
/// Chuyển đổi độ phân giải màn hình
/// Trả về chuỗi mô tả (Thành công hay thất bại)
///
/// Chiều rộng
/// Chiều ngang
///
/// Lấy phân giải màn hình
/// Trả Point
///
///
OK giờ muốn thay đổi độ phân giải bạn chỉ cần gọi :
SmartScreen.SetResolution(Chiều rộng, Chiều dài);
Hẹn gặp lại nhé ^^ Dạo này bận quá !
[WPF] Giới thiệu về WPF & Tool hỗ trợ design
thuvienwinform - Giới thiệu về WPF
I. Sự ra đời của Windows Presentation Foundation (WPF)
Trước những vấn đề đó, Microsoft đã tạo ra một công nghệ mới, được xem như thế hệ kế tiếp của WF đó là Windows Presentation Foundation (WPF) nhằm hỗ trợ tối đa viêc thiết kế giao diện. WPF được hỗ trợ bắt đầu từ .NET 3.0.
Các công ty tuyển LTV phát triển desktop application trên nền tảng .NET hầu hết chỉ tuyển LTV thành thạo WPF.
II. So sánh WF và WPF
Đã nói đến "thế hệ kế tiếp" thì đó là một sự kế thừa và phát triển. Nếu bạn là người thành thạo WF thì việc tiếp cận WPF sẽ dễ dàng hơn nhiều. Với WPF bạn có thể viết dưới dạng XAML (tương tự XML) hoặc code trên C# giống hệt WF.
Sau đây là một số ưu điểm của WPF so với WF :
* Hỗ trợ 3D
* Hỗ trợ xử lí 2D tương tự GDI+
* Control có nhiều thuộc tính hỗ trợ đồ họa (viên cong, xoay, làm méo...)
* Các hiệu ứng
* Tự động resize theo kích thước cửa sổ (đỡ phải Anchor)
* Sử dụng chung công nghệ với Web, do vậy XMAL của WPF có thể dùng chạy trên các trình duyệt web (Cái này chưa thử nhưng mình thấy rồi :p)
* Xử lí video không cần nhúng Windows Media
* Animation
II. Công cụ hỗ trợ thiết kế
Không như WF, khi bạn mở trình thiết kế của Visual studio, bạn sẽ thốt lên "Cái này có vẹo gì hơn WF đâu, nhìn cửa sổ thiết kế thì bé tẹo, Control thì có vài cái ..." --thất vọng lắm :(
Chính vì vậy, Microsoft đã phát triển Microsoft Express Blend (hiện tại đến phiên bản thứ 4 rồi thì phải) để hỗ trợ việc thiết kế , Project sẽ được sinh tương tự một project C# thông thường ... thiết kế xong thì dùng Visual studio code thôi ^^ !
Bạn có thể download Microsoft Express Blend 4 + Crack ở nhiều nguồn (tìm google là có).
-- Các bài tiếp theo mình sẽ chủ yếu nói đến việc thiết kế, thuộc tính các control, còn việc xử lí event thì tương tự Windows Form (WF) các bạn tự tìm hiểu --
Cuối cùng, Chúc năm mới vui vẻ ^^!
I. Sự ra đời của Windows Presentation Foundation (WPF)
Chúng ta đến với CSharp có lẽ ít người không biết tới Windows Form (WF). Trong Visual Studio các phiên bản, việc thiết kế giao diện WF ngày càng dễ dàng, không những thế, nhiều nhà phát triển còn tạo ra những Control cực kì đẹp mắt hỗ trợ việc thiết kế như DevExpress hay DotnetBar ...
Tuy nhiên, đối với những người có niềm đam mê với thiết kế giao diện, như vậy là chưa đủ. Có nhiều câu hỏi đặt ra mà chưa có câu trả lời, hoặc có thể làm được nhưng phải đụng đến API khá phức tạp ... mà khi sử dụng API trình design của Visual studio không thể load lên khung design trực quan. Đơn giản như : Làm sao để tạo cửa sổ có viền tròn (WF sẽ sử dụng API), Button viền tròn, Background có màu đổi dần (không dùng Image), Listbox mỗi Item 1 màu, load 3D (WF phải nhúng XNA hoặc sử dụng Direct3D rất phức tạp), Xoay Control theo hướng tùy thích ........... vô vàn thứ mà việc sử dụng Windows form Application khó thực hiện.
Trước những vấn đề đó, Microsoft đã tạo ra một công nghệ mới, được xem như thế hệ kế tiếp của WF đó là Windows Presentation Foundation (WPF) nhằm hỗ trợ tối đa viêc thiết kế giao diện. WPF được hỗ trợ bắt đầu từ .NET 3.0.
Các công ty tuyển LTV phát triển desktop application trên nền tảng .NET hầu hết chỉ tuyển LTV thành thạo WPF.
II. So sánh WF và WPF
Đã nói đến "thế hệ kế tiếp" thì đó là một sự kế thừa và phát triển. Nếu bạn là người thành thạo WF thì việc tiếp cận WPF sẽ dễ dàng hơn nhiều. Với WPF bạn có thể viết dưới dạng XAML (tương tự XML) hoặc code trên C# giống hệt WF.
Sau đây là một số ưu điểm của WPF so với WF :
* Hỗ trợ 3D
* Hỗ trợ xử lí 2D tương tự GDI+
* Control có nhiều thuộc tính hỗ trợ đồ họa (viên cong, xoay, làm méo...)
* Các hiệu ứng
* Tự động resize theo kích thước cửa sổ (đỡ phải Anchor)
* Sử dụng chung công nghệ với Web, do vậy XMAL của WPF có thể dùng chạy trên các trình duyệt web (Cái này chưa thử nhưng mình thấy rồi :p)
* Xử lí video không cần nhúng Windows Media
* Animation
II. Công cụ hỗ trợ thiết kế
Không như WF, khi bạn mở trình thiết kế của Visual studio, bạn sẽ thốt lên "Cái này có vẹo gì hơn WF đâu, nhìn cửa sổ thiết kế thì bé tẹo, Control thì có vài cái ..." --thất vọng lắm :(
Chính vì vậy, Microsoft đã phát triển Microsoft Express Blend (hiện tại đến phiên bản thứ 4 rồi thì phải) để hỗ trợ việc thiết kế , Project sẽ được sinh tương tự một project C# thông thường ... thiết kế xong thì dùng Visual studio code thôi ^^ !
Bạn có thể download Microsoft Express Blend 4 + Crack ở nhiều nguồn (tìm google là có).
-- Các bài tiếp theo mình sẽ chủ yếu nói đến việc thiết kế, thuộc tính các control, còn việc xử lí event thì tương tự Windows Form (WF) các bạn tự tìm hiểu --
Cuối cùng, Chúc năm mới vui vẻ ^^!
Lấy IP của máy, địa chỉ IP và tên các máy trọng mạng nội bộ (LAN)
thuvienwinform - Để lấy được tên, IP, MAC của máy đang chạy hoặc các máy khác trong cùng mạng nội bộ ta sử dụng 2 thư viện System.DirectoryServices và ThuVienWinform.Mang
Tải về: https://www.dropbox.com/s/1flfyj69dt4cwxa/ThuVienWinform.Mang.rar?dl=0 (123KB)
Sử dụng:
Đầu tiền thực hiện thêm 2 thư viện này vào dự án (Add reference). Sau đó sử dụng các thuộc tính (tất cả đều trả về List<string>) trong ThuVienWinform.Mang để lấy các thông tin gồm:
ThuVienWinform.Mang.DanhSachIpCaNhan: danh sách IP của máy đang chạy
ThuVienWinform.Mang.DanhSachIpLAN: danh sách IP các máy trong mạng nội bộ
ThuVienWinform.Mang.DanhSachMAC: danh sách MAC của máy đang chạy
ThuVienWinform.Mang.DanhSachMayTrongLAN: tên các máy trong mạng nội bộ
Tải về: https://www.dropbox.com/s/1flfyj69dt4cwxa/ThuVienWinform.Mang.rar?dl=0 (123KB)
Sử dụng:
Đầu tiền thực hiện thêm 2 thư viện này vào dự án (Add reference). Sau đó sử dụng các thuộc tính (tất cả đều trả về List<string>) trong ThuVienWinform.Mang để lấy các thông tin gồm:
ThuVienWinform.Mang.DanhSachIpCaNhan: danh sách IP của máy đang chạy
ThuVienWinform.Mang.DanhSachIpLAN: danh sách IP các máy trong mạng nội bộ
ThuVienWinform.Mang.DanhSachMAC: danh sách MAC của máy đang chạy
ThuVienWinform.Mang.DanhSachMayTrongLAN: tên các máy trong mạng nội bộ
MessageBox.Show("IP đầu tiên của máy là: " + ThuVienWinform.Mang.DanhSachIpCaNhan[0]);
MessageBox.Show("IP trong mạng nội bộ: " + ThuVienWinform.Mang.DanhSachIpLAN[0]);
Lỗi "operation is not valid due to the current state of the object"
thuvienwinform - Thật là khó chịu, mất hẳn một ngày mới khắc phục được!
- Trường hợp phát sinh lỗi:
+ Winform
+ LINQ to SQL
+ Devexpress GridControl 14.1
- Nguyên nhân: thuộc tính HasLoadedOrAssignedValue (của struct System.Data.Linq.EntityRef) luôn trả về true -> thực hiện xử lý ngoại lệ System.Data.Linq.ForeignKeyReferenceAlreadyHasValueException() trong đoạn:
HasLoadedOrAssignedValue kiểm tra xem bảng chứa khóa ngoại đã có giá trị hay chưa! (chắc vậy). Oái oăm thay cái GridControl nó tự thực hiện việc này nên phải tắt nó đi!
- Khắc phục:
Chỉnh thuộc tính EnableEdit của Gridview trong GridControl về fale
Hoặc
- Trường hợp phát sinh lỗi:
+ Winform
+ LINQ to SQL
+ Devexpress GridControl 14.1
- Nguyên nhân: thuộc tính HasLoadedOrAssignedValue (của struct System.Data.Linq.EntityRef) luôn trả về true -> thực hiện xử lý ngoại lệ System.Data.Linq.ForeignKeyReferenceAlreadyHasValueException() trong đoạn:
if (this._BangChuaKhoaNgoai.HasLoadedOrAssignedValue)
{
throw new System.Data.Linq.ForeignKeyReferenceAlreadyHasValueException();
}
HasLoadedOrAssignedValue kiểm tra xem bảng chứa khóa ngoại đã có giá trị hay chưa! (chắc vậy). Oái oăm thay cái GridControl nó tự thực hiện việc này nên phải tắt nó đi!
- Khắc phục:
Chỉnh thuộc tính EnableEdit của Gridview trong GridControl về fale
Hoặc
Tham khảo thêm:
[XNA GameStudio] Bài 6 : Set Text và các hiệu ứng đối với Text
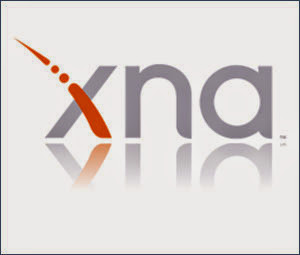
Chào - như đã hứa hôm nay mình sẽ hướng dẫn các bạn phần còn lại của hiển thị Text.
Bài học cũng khá đơn giản nên chúng ta tiến hành luôn nhé Code rất ngắn.. nhưng mình sẽ cố gắng chú thích thật kĩ cho các bạn dễ hiểu :)
I. Set Text
- Draw() là một phương thức chạy liên tục như vòng lặp vô hạn trong game và cũng giống như Update() nên việc set Text cũng rất đơn giản như sau :
// Khai báo
string Text = "Xin chào";
// Trong phương thức Draw
// DrawString như bài 5 đã học chỉ khác là thay cái nội dung thành biến Text thôi :D
protected override void Draw(GameTime gameTime)
{
GraphicsDevice.Clear(Color.CornflowerBlue);
spriteBatch.Begin();
spriteBatch.DrawString(spriteFont, Text, new Vector2(100, 20), Color.White);
spriteBatch.End();
base.Draw(gameTime);
}
// Trong phương thức Update chúng ta sẽ ôn lại cái lấy trạng thái của bàn phím nhé
protected override void Update(GameTime gameTime)
{
// Allows the game to exit
if (GamePad.GetState(PlayerIndex.One).Buttons.Back == ButtonState.Pressed)
this.Exit();
// Lấy trạng thái bàn phím
KeyboardState keyState = Keyboard.GetState();
if (keyState.IsKeyDown(Keys.A))
Text = "You pressed A key";
base.Update(gameTime);
}
OK hãy thử và xem thành quả nhé. Khi ấn phím A, đoạn Text sẽ được set thành "You pressed A key". Tương tự hãy làm cái Score như thế :) ... Không hiểu chỗ nào cứ comment bên dưới nhé ^^!
II. Hiệu ứng trong suốt đối với Text
Các kiểu dữ liệu trong thư viện của XNA hầu hết giống với các kiểu dữ liệu trong các thư viện C# mà chúng ta vẫn dùng, nhưng 1 số đã được thay đổi để thích ứng tốt hơn đối với lập trình game, ví dụ như gán giá trị float đôi khi không cần thêm chữ "f" đằng sau.
Và sau đây là 1 cái mình cảm thấy thú vị nhất đó là Set trong suốt đối với màu.
// Màu trắng trong suốt 50% Color MauTrongSuot = Color.White*0.5f; // Màu xanh trong suốt 20% Color MauTrongSuot2 = Color.Blue*0.2f;OK giờ các bạn có thể làm 1 đoạn chữ có hiệu ứng "sáng lên dần dần - tối đi đều đều" :)) như sau
// Khai báo
float _DoTrongSuot = 1.0f; // Khai báo biến trong suốt ban đầu là 100%
// Trong phương thức Draw cũng Draw bình thường như bài 5 nhé - chỉ sửa chỗ Color thôi
protected override void Draw(GameTime gameTime)
{
GraphicsDevice.Clear(Color.CornflowerBlue);
spriteBatch.Begin();
spriteBatch.DrawString(spriteFont, Text, new Vector2(100, 20), Color.White*_DoTrongSuot);
spriteBatch.End();
base.Draw(gameTime);
}
// Tới chỗ khó rồi đây... mình cần nó sáng lên tới 1 mức nào đó rồi lại tối đi
// Với Timer trong winform thì đơn giản rồi
// Nhưng vì phương thức Update() chạy liên tục nên chúng ta bắt buộc phải làm kiểu "Timer" cho nó
// Khai báo 1 biến đại diện cho thời gian
// Mục đích là tăng biến này sau mỗi lần Update() được gọi
// Tới một mức nào đó thì mới cho thực hiện lệnh (giống kiểu hẹn giờ thôi)
float _Timer = 0f;
float _GiatriCong = 0.1f;
protected override void Update(GameTime gameTime)
{
// Allows the game to exit
if (GamePad.GetState(PlayerIndex.One).Buttons.Back == ButtonState.Pressed)
this.Exit();
// Mỗi lần Update được gọi chúng ta cộng thêm vào _Timer một giá trị tính = mini giây
_Timer += (float)gameTime.ElapsedGameTime.TotalMilliseconds;
if (_Timer >= 80f) // Nếu _Timer được cộng tới khi nó bằng hoặc vượt quá 80 thì mới cho chạy các lệnh của ta
{
// Đoạn này có tính thuật toán chắc ai học lập trình rồi cũng sẽ biết thôi, nhưng mình cũng giải thích qua qua
// Đoạn này có nghĩa là : Cộng vào độ trong suốt thêm 1 giá trị bằng _GiatriCong
// Nếu độ trong suốt vượt quá 1 thì phải set nó lại là 1, và _GiatriCong *= -1 có nghĩa là đổi dấu để thực hiện phép trừ (thì khi nó nó sẽ tối dần)
// Tương tự với giới hạn dưới là 0.2
_DoTrongSuot += _GiaTriCong;
if (_DoTrongSuot > 1f)
{
_DongTrongSuot = 1f;
_GiaTriCong *= -1f;
}
else if (_DoTrongSuot < 0.2f)
{
_DoTrongSuot = 0.2f
_GiaTriCong *= -1f;
}
_Timer = 0f; // Reset nó
}
base.Update(gameTime);
}
OK , Giờ chúng ta đã có được hiệu ứng Text như mong muốn :)
III. Các cách Draw Text khác
Phương thức DrawString trong lớp SpriteBatch cung cấp cho ta tới 6 cách DrawString và các cách mình giới thiệu từ bài 5 tới giờ đều là cách thứ 1 và cũng là cách đơn giản nhất.
Tuy nhiên chúng ta còn có 5 các khác và cũng có nhiều tác dụng hay hơn
- Có vài phương thức thay string thành StringBuilder thì cũng như nhau thôi, nên ở đâu mình không giới thiệu nữa :)
* Phương thức số 3 -- là một phương thức có nhiều chức năng nhât
spriteBatch.DrawString(SpriteFont spriteFont, string Text, Vector2 Position, Color color, float rotation, Vector2 origion, float Scale, SpriteEffects spriteEffect, float LayerDepth); Giải thích các parameters : - SpriteFont, Text, Position, Color mình đã giới thiệu rồi - rotation : Đó là góc quay tính bằng Radian của text (mặc định là 0), ví dụ tôi muốn đoạn Text nó dựng ngược lên thì cho giá trị này là pi/2 (tầm 1,5x) - origion : Tạo độ tâm của đoạn Text (Tọa độ trên màn hình sẽ được xác định theo nó) và tâm quay của Text sẽ là nó - Scale : là độ phóng to của Text (mặc định là 1f) (là 2f thì nó to gấp 2, 0.1 thì nó to = 1/10 cái mặc định) - SpriteEfffect : là SpriteEffect.None thì bình thường, SpriteEffects.FlipHorizontally : quay ngược theo chiều ngang (cái này phục vụ cho di chuyển nhân vật ấy, SpriteEffects.FlipVertically : quay ngược theo chiều dọc (chổng mông lên zời haha) - float LayerDepth : cứ để là 0f đi ^^ (Vì mình chưa thấy tác dụng của nó @@)* Tương tự ta cũng có phương thức số 4 thay float Scale thành một Vector2 Scale có nghĩa là thay vì phóng to đều 2 chiều ta sẽ có thể tùy ý phóng to theo 1 chiều mình thích
* Bài sau sẽ là Draw ảnh và các hiệu ứng . Mong các bạn theo dõi :)
Hẹn gặp lại
[XNA GameStudio] Bài 5 : Đưa một đoạn Text tiếng việt ra ngoài màn hình
Chào - Hôm nay mình sẽ hướng dẫn các bạn một bài khá đơn giản nhưng cũng rất cần thiết :)
Vì đơn giản vậy nên chúng ta vào vấn đề luôn nhé
I. Đưa một đoạn Text ra ngoài màn hình
1. Trước tiên chúng ta cần Load Font vào Content đã
- Chuột phải vào Project Content > Add > New Item như hình
- Trong cửa sổ New Item > Chọn Visual C# > SpriteFont. Cuối cùng ấn Add
>> Một File có định dạng .spritefont sẽ được tạo ra và có cấu trúc của XML file
ở đây bạn có thể chỉnh Font chữ, Size, Style....
OK giờ đến phần Code thôi.
Các bạn mở Game1.cs (mặc định là vậy) làm như sau :
Đầu tiên bạn phải khai báo một đối tượng SpriteFont đại diện cho Font mình dùng (hơi khó nói :D )
Tiếp theo chúng ta cần Load Font này để sủ dụng
OK các thao tác chuẩn bị đã xong, giờ thì chỉ việc đưa dòng chữ ra ngoài màn hình Chúng ta sử dụng phương thức DrawString trong đối tượng spriteBatch
II. Sử dụng tiếng việt
XNA không hỗ trợ tiếng việt... nếu bạn cố gắng đưa một dòng tiếng việt để draw string thì ngay lập tức game bị bug.
Vậy sau đây mình sẽ hướng dẫn cách để có thể sử dụng tiếng việc trong Game (cái này có hướng dẫn trên mạng , thôi thì cứ copy về cho mọi người đỡ phải tìm :) )
- Bước 1 : Mở file .spritefont bạn đã add
- Bước 2 : Thay thế đoạn <CharacterRegion> ..... <\CharacterRegion> thành đoạn sau
Vậy là có thể viết đươc tiếng việt ngon lành rồi :)
-- OK Hôm nay vậy thôi. hẹn gặp lại !
Bài sau mình sẽ hướng dẫn các bạn các hiệu ứng và thao tác đối với một đoạn Text
... Coming Son
Vì đơn giản vậy nên chúng ta vào vấn đề luôn nhé
I. Đưa một đoạn Text ra ngoài màn hình
1. Trước tiên chúng ta cần Load Font vào Content đã
- Chuột phải vào Project Content > Add > New Item như hình
- Trong cửa sổ New Item > Chọn Visual C# > SpriteFont. Cuối cùng ấn Add
ở đây bạn có thể chỉnh Font chữ, Size, Style....
OK giờ đến phần Code thôi.
Các bạn mở Game1.cs (mặc định là vậy) làm như sau :
Đầu tiên bạn phải khai báo một đối tượng SpriteFont đại diện cho Font mình dùng (hơi khó nói :D )
SpriteFont fontTohama;
Tiếp theo chúng ta cần Load Font này để sủ dụng
protected override void LoadContent()
{
// Create a new SpriteBatch, which can be used to draw textures.
spriteBatch = new SpriteBatch(GraphicsDevice);
// Load Font
// Phương thức Content.Load(string s) dùng để load một tài nguyên trong Project Content
// String s được xác định là tên file bỏ đi phần đuôi (extension)
fontTahoma = Content.Load("SpriteFont1");
// TODO: use this.Content to load your game content here
}
OK các thao tác chuẩn bị đã xong, giờ thì chỉ việc đưa dòng chữ ra ngoài màn hình Chúng ta sử dụng phương thức DrawString trong đối tượng spriteBatch
protected override void Draw(GameTime gameTime)
{
// Màu nền
GraphicsDevice.Clear(Color.White);
// Mọi thứ muốn Draw được cần gọi phương thức Begin() của đối tượng spriteBatch
// và cuối cùng kết thúc bằng phương thức End
spriteBatch.Begin();
// Thư viện của XNA cung cấp cho ta 6 cách để đưa một đoạn Text ra ngoài màn hình
// Sau đây mình dùng cách đơn giản nhất
// DrawString(SpriteFont spriteFont, string NoiDung, Vector2 ToaDo, Color MauChu)
spriteBatch.DrawString(fontTahoma, "Hello", new Vector2(500, 0), Color.Black);
spriteBatch.DrawString(fontTahoma, "Draw them cai nua cho mau", new Vector2(100, 0), Color.Black);
spriteBatch.End();
base.Draw(gameTime);
}
Chỉ vài thao tác như vậy chúng ta đã đưa ra màn hình một đoạn text rồi :)II. Sử dụng tiếng việt
XNA không hỗ trợ tiếng việt... nếu bạn cố gắng đưa một dòng tiếng việt để draw string thì ngay lập tức game bị bug.
Vậy sau đây mình sẽ hướng dẫn cách để có thể sử dụng tiếng việc trong Game (cái này có hướng dẫn trên mạng , thôi thì cứ copy về cho mọi người đỡ phải tìm :) )
- Bước 1 : Mở file .spritefont bạn đã add
- Bước 2 : Thay thế đoạn <CharacterRegion> ..... <\CharacterRegion> thành đoạn sau
<CharacterRegions>Cuối cùng Ctrl + S để Save lại
<CharacterRegion>
<Start> </Start>
<End>~</End>
</CharacterRegion>
<CharacterRegion>
<Start>À</Start>
<End>Ã</End>
</CharacterRegion>
<CharacterRegion>
<Start>È</Start>
<End>Ê</End>
</CharacterRegion>
<CharacterRegion>
<Start>Ì</Start>
<End>Í</End>
</CharacterRegion>
<CharacterRegion>
<Start>Ò</Start>
<End>Õ</End>
</CharacterRegion>
<CharacterRegion>
<Start>Ù</Start>
<End>Ú</End>
</CharacterRegion>
<CharacterRegion>
<Start>Ý</Start>
<End>Ý</End>
</CharacterRegion>
<CharacterRegion>
<Start>à</Start>
<End>ã</End>
</CharacterRegion>
<CharacterRegion>
<Start>è</Start>
<End>ê</End>
</CharacterRegion>
<CharacterRegion>
<Start>ì</Start>
<End>í</End>
</CharacterRegion>
<CharacterRegion>
<Start>ò</Start>
<End>õ</End>
</CharacterRegion>
<CharacterRegion>
<Start>ù</Start>
<End>ú</End>
</CharacterRegion>
<CharacterRegion>
<Start>ý</Start>
<End>ý</End>
</CharacterRegion>
<CharacterRegion>
<Start>Ă</Start>
<End>ă</End>
</CharacterRegion>
<CharacterRegion>
<Start>Đ</Start>
<End>đ</End>
</CharacterRegion>
<CharacterRegion>
<Start>Ĩ</Start>
<End>ĩ</End>
</CharacterRegion>
<CharacterRegion>
<Start>Ũ</Start>
<End>ũ</End>
</CharacterRegion>
<CharacterRegion>
<Start>Ơ</Start>
<End>ơ</End>
</CharacterRegion>
<CharacterRegion>
<Start>Ư</Start>
<End>ư</End>
</CharacterRegion>
<CharacterRegion>
<Start>Ạ</Start>
<End>Ỵ</End>
</CharacterRegion>
<CharacterRegion>
<Start>Ỷ</Start>
<End>ỹ</End>
</CharacterRegion>
</CharacterRegions>
Vậy là có thể viết đươc tiếng việt ngon lành rồi :)
-- OK Hôm nay vậy thôi. hẹn gặp lại !
Bài sau mình sẽ hướng dẫn các bạn các hiệu ứng và thao tác đối với một đoạn Text
... Coming Son
[XNA GameStudio] Bài 4 : Lấy trạng thái chuột & bàn phím
Chào!
Hôm nay mình sẽ hướng dẫn các bạn một thao tác đơn giản mà cực kì quan trọng trong lập trình Game đó là trạng thái chuột và bàn phím
OK, vì nó khá đơn giản nên chúng ta bắt đầu luôn nhé
I. Lấy trạng thái bàn phím
Việc này sẽ luôn được thực hiện trong thủ tục Update() vì cần thao tác trong quá trình game chạy
Việc này cũng sẽ luôn được thực hiện trong thủ tục Update() vì cần thao tác trong quá trình game chạy
Xin hãy để lại Comment để làm động lực mình làm các bài tiếp theo
Hôm nay mình sẽ hướng dẫn các bạn một thao tác đơn giản mà cực kì quan trọng trong lập trình Game đó là trạng thái chuột và bàn phím
OK, vì nó khá đơn giản nên chúng ta bắt đầu luôn nhé
I. Lấy trạng thái bàn phím
Việc này sẽ luôn được thực hiện trong thủ tục Update() vì cần thao tác trong quá trình game chạy
protected override void Update(GameTime gameTime)
{
// Cho phép thoát game
if (GamePad.GetState(PlayerIndex.One).Buttons.Back == ButtonState.Pressed)
this.Exit();
// Lấy trạng thái bàn phím
KeyboardState keyState = Keyboard.GetState();
// Kiểm tra có đang ấn phím Enter không
// Trả về kiểu bool (Đúng nếu đang ấn - Sai nếu không ấn)
if (keyState.IsKeyDown(Keys.Enter))
{
// Thực hiện lệnh
}
// Kiểm tra có đang ở trạng thái tự do không (Không ấn)
// Ngược với IsKeyDown
// Trả về kiểu bool
if (keyState.IsKeyUp(Keys.Enter))
{
// Thực hiện lệnh
}
// Lấy một mảng phím đang ấn
// Trong trường hợp bạn muốn làm "Hot Key" = tổ hợp phím
Keys[] keyPressed = keyState.GetPressedKeys();
base.Update(gameTime);
}
II. Lấy trạng thái chuộtViệc này cũng sẽ luôn được thực hiện trong thủ tục Update() vì cần thao tác trong quá trình game chạy
protected override void Update(GameTime gameTime)
{
// Cho phép thoát game
if (GamePad.GetState(PlayerIndex.One).Buttons.Back == ButtonState.Pressed)
this.Exit();
// Lấy trạng thái chuột
MouseState mouseState = Mouse.GetState();
// Kiểm tra xem có đang ấn chuột trái không
// Trả về kiểu "ButtonState"
// Tương tự với RigthButton & MiddleButton
if (mouseState.LeftButton == ButtonState.Pressed)
{
// Thực hiện
}
// Lấy giá trị của "Lăn chuột"
// Mỗi lần lăn giá trị này được công thêm 120
// Trả về kiểu int
int iGiaTri = mouseState.ScrollWheelValue;
// Lấy tọa độ chuột
int ToaDoX = mouseState.X;
int ToaDoY = mouseState.Y;
base.Update(gameTime);
}
>> Các bài đăng tiếp theo :
- Hiển thị dòng chữ tiếng việt trong Game
- Đưa 1 tấm ảnh vào game
- Di chuyển 1 tấm ảnh
- Cách làm một trái bóng (di chuyển trái, phải , nhảy)
- Cách làm trái bóng nảy
- Cách đưa âm thanh, nhạc nền vào game
- Làm nhân vật cử động được (Animation)
- Làm game đánh bóng bàn
- .............
Xin hãy để lại Comment để làm động lực mình làm các bài tiếp theo
[XNA GameStudio] Bài 3 : Tùy chỉnh cửa sổ Game | Hiển thị chuột
Hôm nay chúng ta sẽ học một bài khá đơn giản nhưng lại rất cần thiết :) ... Đó là tùy chỉnh cái cửa sổ của Game
>> Các bài đăng tiếp theo :
I. Tiêu đề và kích thước
// Phương thức khởi tạo
public Game1()
{
graphics = new GraphicsDeviceManager(this);
Content.RootDirectory = "Content";
// Chỉnh sửa kích thức
graphics.PreferredBackBufferWidth = 1024;
graphics.PreferredBackBufferHeight = 600;
// Ngoài ra còn có thể để chế độ Full Screen
// Khi đặt thuộc tính này là true thì cửa sổ game được lấp đầy màn hình + không có viền (như những game chúng ta chơi)
graphics.IsFullScreen = true;
// Chỉnh sửa tiêu đề cửa số (Tên cửa sổ của XNA không hỗ trợ tiếng việt)
this.Window.Title = "Ten cua so";
}
II. Hiển thị chuộtprotected override void LoadContent()
{
// Create a new SpriteBatch, which can be used to draw textures.
spriteBatch = new SpriteBatch(GraphicsDevice);
// Khi đặt thuộc tính này là true - chuột được hiển thị
IsMouseVisible = true;
}
III. Đổi màu cửa sổprotected override void Draw(GameTime gameTime)
{
// Màu cửa số
// Có thể đổi thành màu tùy thích : Color.White; Color.Blue ....
GraphicsDevice.Clear(Color.CornflowerBlue);
base.Draw(gameTime);
}
OK --- Hôm nay vậy nhé --- Hẹn gặp lại !
>> Các bài đăng tiếp theo :
- Hiển thị dòng chữ tiếng việt trong Game
- Đưa 1 tấm ảnh vào game
- Di chuyển 1 tấm ảnh
- Cách làm một trái bóng (di chuyển trái, phải , nhảy)
- Làm game đánh bóng bàn
- .............
[XNA GameStudio] Bài 2 : Tạo 1 Project Game - giải thích các Function mặc định
Trong những bài này mình sẽ hướng dẫn các bạn từng chi tiết nhỏ để làm một game đơn giản (Vì nếu hướng dẫn làm 1 game luôn thì có lẽ sẽ gặp khó khăn trong vấn đề trình bày ^^)
Và mình xin nhắc -- để học được XNA thì các bạn phải học C# trước nhé !
OK ... hôm nay là một vấn đề nhỏ nhưng rất nhiều người mới đã gặp khó khăn
I. Tạo Project
- Mở VS2012 : File -> New -> Project
- Trong cửa sổ Project -> Chọn "XNA Game Studio 4.0" -> Chọn "Windows Game 4.0" như hình -> OK
- Sau đây chúng ta có Project với Solution như sau :
- Ở đây họ sẽ tạo cho chúng ta 2 Project :
+ Project thứ 1 : là Project chương trình Game
+ Project thứ 2 : chứa tài nguyên (hình ảnh, model, sprite , Font chữ ...)
II. Giải thích các thủ tục có sẵn
Ok, giờ mở Game1.cs - có sẽ có nhiều người thấy "bỡ ngỡ" trước 1 đống các thủ tục có sẵn ở đây :))
Sau đây mình sẽ giải thích từng thủ tục này.....
Đừng coi thường nhé..... vì trong XNA không phải bạn vứt code chỗ nào nó cũng chạy như ý đâu nhé :)
OK --- Hôm nay thế thôi -- Hẹn gặp lại !
Và mình xin nhắc -- để học được XNA thì các bạn phải học C# trước nhé !
OK ... hôm nay là một vấn đề nhỏ nhưng rất nhiều người mới đã gặp khó khăn
I. Tạo Project
- Mở VS2012 : File -> New -> Project
- Trong cửa sổ Project -> Chọn "XNA Game Studio 4.0" -> Chọn "Windows Game 4.0" như hình -> OK
- Sau đây chúng ta có Project với Solution như sau :
- Ở đây họ sẽ tạo cho chúng ta 2 Project :
+ Project thứ 1 : là Project chương trình Game
+ Project thứ 2 : chứa tài nguyên (hình ảnh, model, sprite , Font chữ ...)
II. Giải thích các thủ tục có sẵn
Ok, giờ mở Game1.cs - có sẽ có nhiều người thấy "bỡ ngỡ" trước 1 đống các thủ tục có sẵn ở đây :))
Sau đây mình sẽ giải thích từng thủ tục này.....
public Game1()
và Initialize()
// đều là những thứ quen thuộc đối với những người học C# nên không cân nói đến ^^
protected override void LoadContent() // Nơi để tải các tài nguyên
protected override void Draw(GameTime gameTime) // Nơi để đưa hiển thị ra màn hình (1 tấm ảnh, 1 dòng chữ, 1 model 3D...)
protected override void Update(GameTime gameTime) // Nơi Update dữ liệu game - phương thức này chạy liên tục giống như 1 vòng lặp vô hạn
Đừng coi thường nhé..... vì trong XNA không phải bạn vứt code chỗ nào nó cũng chạy như ý đâu nhé :)
OK --- Hôm nay thế thôi -- Hẹn gặp lại !
[XNA GameStudio] Bài 1 : Giới thiệu về XNA GameStudio 4.0 & Cách cài đặt - Cách Add in VS2012
I. Giới thiệu về XNA Game studio
Ở đây mình sẽ giới thiệu theo cách mình hiểu, thật đơn giản thôi (Có thì thiếu sót các pro đừng gạch đá nhé)
XNA Game Studio là một loạt các thư viện được Microsoft xây dựng nhằm hỗ trợ lập trình game, XNA khá mạnh mẽ - được tích hợp với Visual Studio và viết bằng ngôn ngữ C#.
Nó là một công nghệ mới và phiên bản hiện tại là 4.0 tuy nhiên vẫn chưa có nhiều game "khủng" được ra lò từ XNA đơn giản vì với C++, người ta có quá nhiều Engine hỗ trợ tới tận răng việc xử lí đồ họa, các hiệu ứng vật lý ... cho hầu hết các thể loại game... Có thể kể đến : Source Engine (Các sản phẩm ra lò từ Source Engine rất nhiều như : Counter Strike - Source, Half life 2, CS:GO .... và các phiên bản tiếp theo của Counter Strike sẽ đều phát triển trên nền tảng của Source Engine) và một số Engine khác như Unreal Engine 4 (Unreal Engine hỗ trợ việc mô phỏng không gian cực tốt) , CryEngine 3... .. Với nhưng nền tảng như vậy thì việc viết game bằng C# trong nay mai sẽ có lẽ chưa thể phổ biến
Nhưng chúng ta ở đây có lẽ không ai đủ tiền cũng như khả năng để thực hiện 1 project sử dụng 1 trong những Engine Game trên (Engine phải mua mới có :3 ).... nên việc chọn XNA có lẽ là quyết định số 1 :D
Đây là một sản phẩm của XNA (sử dụng XNA Game Studio 3.1https://www.youtube.com/watch?v=fNMSKSwWlOo
Điều này cho thấy XNA hoàn toàn có thể tạo ra những game không thua kém các game trước đây.
II. Cách cài đặt XNA Game Studio và Add in Visual Studio 2012
1. Cài đặt XNA Game Studio 4.0
- Bước 1 : Download bản cài đặt tại : http://www.microsoft.com/en-us/download/details.aspx?id=23714 (~50MB)
- Bước 2 : Cài đặt bình thường . (Hãy chú ý xem có thành công hay không nhé -- Xem chú ý bên dưới)
Chú ý : Để có thể cài đặt thành công XNA Game Studio 4.0 máy của bạn bắt buộc phải cài đặt "Game for Windows Live" download đây
2. Tiến hành Add-in vào Visual Studio 2012
Sau khi cài đặt XNA để có thể hiện thị Project như thế này là cả một quá trình :))
Nó sẽ không tự động xuất hiện .... (ít nhất với VS2012)
Bây giờ chúng ta sẽ cùng thực hiện nhé.
- Bước 1 : Đảm bảo XNA Studio 4.0 đã được cài đặt thành công
- Bước 2 : Truy cập vào đường dẫn (ở đây mình cài là mặc định - Còn nếu bạn cài vào đâu thì tương tự thế :v)
"C:\Program Files (x86)\Microsoft Visual Studio 10.0\Common7\IDE\Extensions\Microsoft"
Copy folder "XNA Game Studio 4.0"
vào "C:\Program Files (x86)\Microsoft Visual Studio 11.0\Common7\IDE\Extensions"
- Bước 3 : Mở folder "XNA Game Studio 4.0" vừa copy
--> Mở file "extension.VSIXMANIFEST" bằng Notepad
--> Sửa dòng " <VisualStudio Version="10.0">" thành "<VisualStudio Version="11.0">" rồi Save lại
- Bước 4 : Mở cmd và viết cmd sau :
"C:\Program Files (x86)\Microsoft Visual Studio 11.0\Common7\IDE\devenv" /setup -> Enter
 |
| Sẽ có một thông báo (dù báo lỗi hay thành công) cũng sẽ được |
Bước 5 : Mở VS2012 và nhận thành quả
--- OK bài hướng dẫn hôm nay tới đây thôi. .. Hẹn gặp lại ---
---Nếu ai có nhu cầu học thì để lại nhận xét phía dưới nhé .... để mình viết tiếp---



















