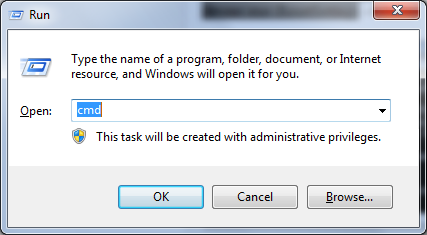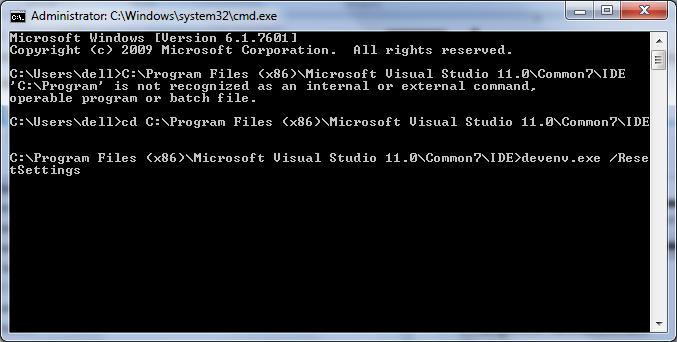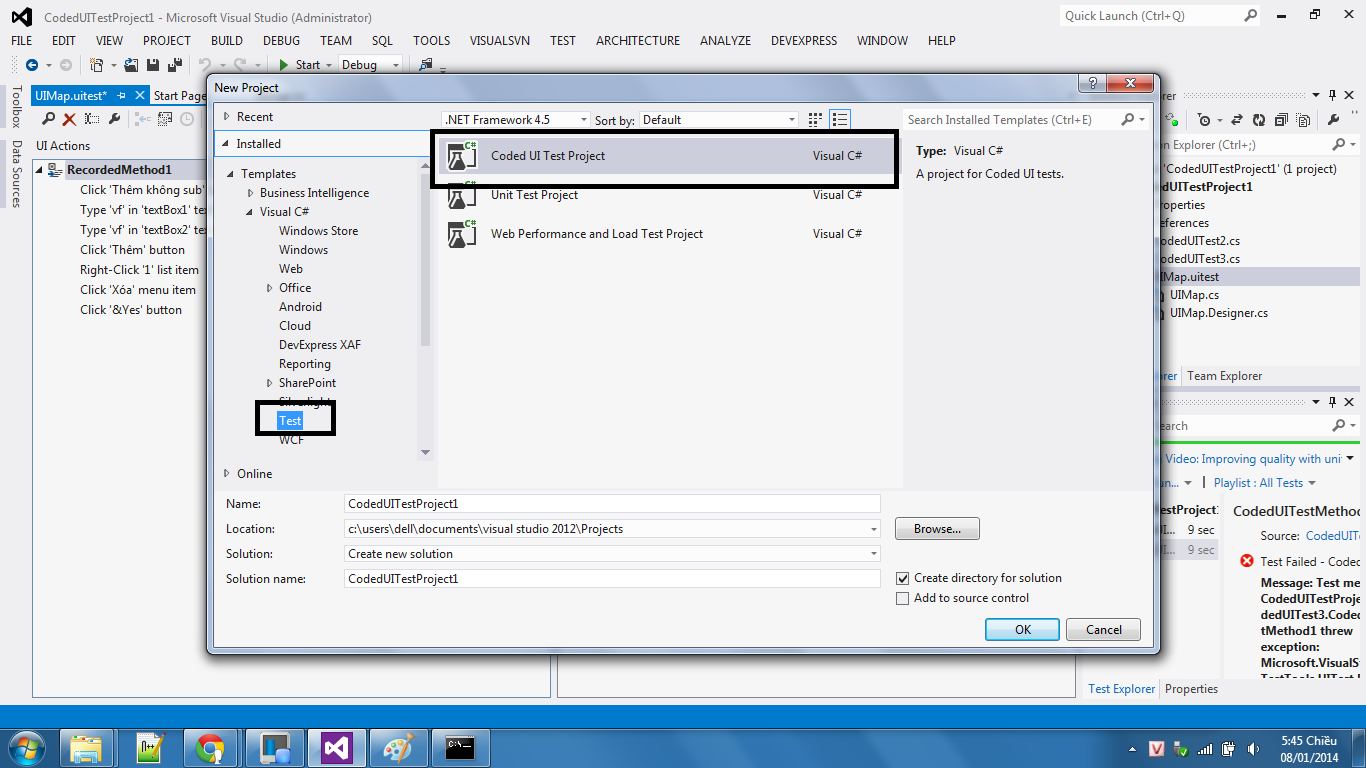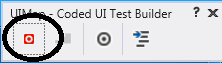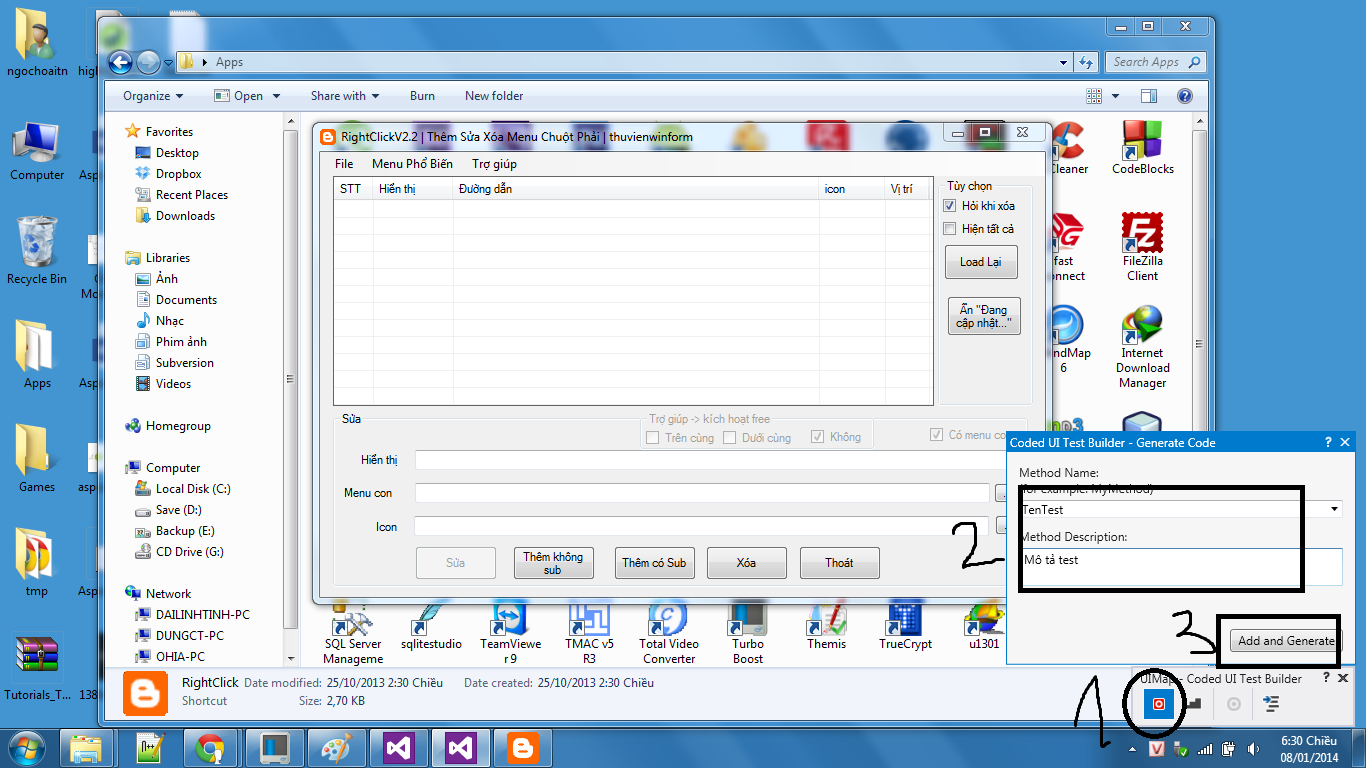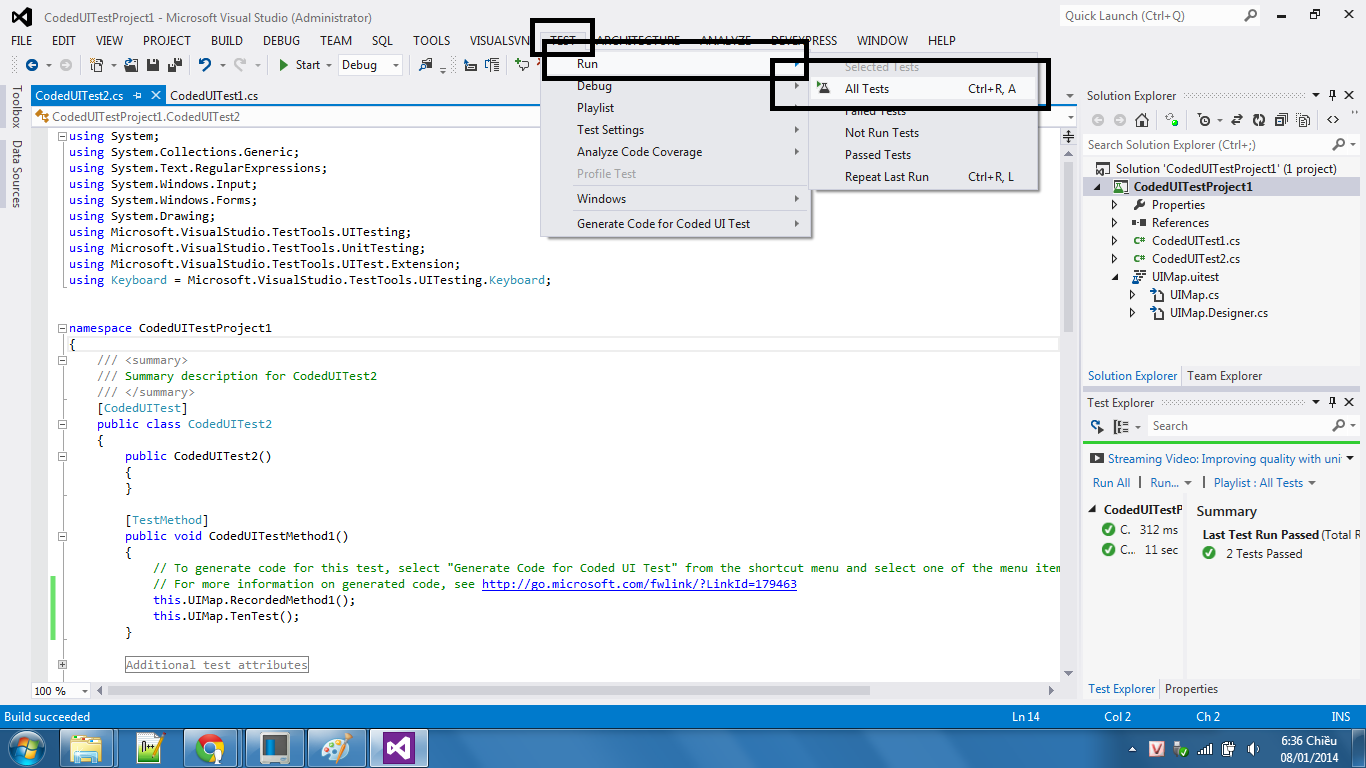Showing posts with label Project. Show all posts
Project Test có sẵn trong Visual Studio và cách sử dụng
thuvienwinform - Test (kiểm lỗi) chương trình trước khi đưa nó ra sử dụng là một công việc hết sức quan trọng! Thường thì ta test bằng tay, như vậy khá là chậm và đôi khi chúng ta quyên mất thao tác gây ra lỗi. Để giai quyết vấn đề này, có một số phần mềm hỗ trợ chúng ta việc test như Test Complete. Tất nhiên chúng đều yêu cầu bản quyền, trong khi Visual Studio đã có sẵn cho chúng ta một cộng cụ test. Hôm nay mình xin được hướng dẫn mọi người cách sử dụng nó.
Đầu tiên hãy thử làm vài bước kiểm tra trước khi sử dụng công cụ này đã. Vào menu Test -> Windows -> Test Explorer xem có hiện ra Test Explorer không. Nếu hiện ra rùi thì OK. Nếu không hiện ra thì làm như sau: ấn Windows + R (mở hộp thoại Run) -> nhập vào cmd -> ok
Gõ vào:
cd C:\Program Files (x86)\Microsoft Visual Studio 11.0\Common7\IDE -> Enter
devenv.exe /ResetSettings -> Enter
Nếu vẫn không được hoặc gặp lỗi Catastrophic failure (Exception from HRESULT: 0x8000FFFF (E_UNEXPECTED)) :
thì sử dụng lệnh devenv.exe /resetuserdata
Sau khi Visual studio mở lên làm được như vậy là OK
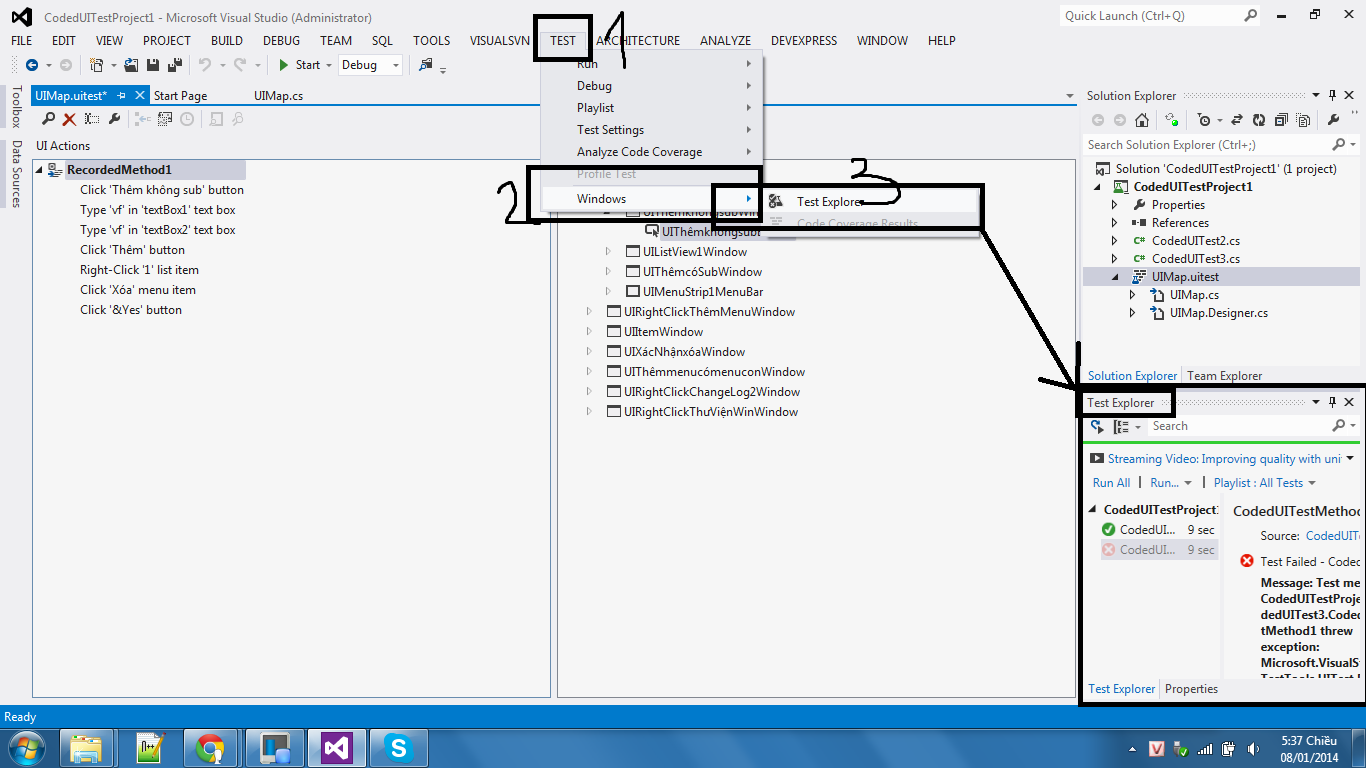
Đợi một lát cho Visual khởi động lên là xong làm lại Test -> Windows -> Test Explorer cho Test Explorer hiện lên.
OK! Bây giờ hãy cùng tạo một project Test như sau: File -> new -> new project... ->chọn Test -> Coded UI Test Project ->OK (Như 2 hình dưới đây)
chọn dòng bên trên
Sau đó sẽ xuất hiện một hộp thoại nhở ờ góc phải-dưới
OK, bây giờ muốn bắt đầu test một chương trình nào đó ta làm như sau:
VD: mình test chương trình RightClick
B1: Mở chương trình cần test lên
B2: ấn vào nút Start Record (Alt + R) màu đỏ ở trong hộp thoại UIMap
Sau đó bắt đầu test như nhập chữ, click nút, ... để test một chức năng của chương trình (nên test từng chức năng một). Sau khi test xong ấn lại nút đỏ một lần nữa (Alt + R), sau đó ấn nút Generate Code (Alt + G) ngoài cùng của hộp thoại UIMap -> nhập thông tin cho test này
Cuối cùng ấn nút close (x) để đóng UIMap lại.
Bước tiếp theo vào Test -> Run -> All test -> chờ cho nó chạy xong test
Sau khi nó chạy xong thì trong explorer sẽ có các test đã tạo:
chuột phải vào test cần chạy -> Run Selected test
Test nào thực hiện xong thì nó sẽ tích màu xanh vào cho, còn test nào lỗi (hoặc không thực hiện được xong thì nó sẽ tích màu đỏ)
Chúc các bạn thành công với những chương trình hoàn thiện.s
Đóng gói bản cài chương trình winform

Khi ta viết xong 1 chương trình tốt nhất ta nên đóng gói lại thành bản cài với các database, file dll đầy đủ, để thực hiện được công việc này ta sử dụng project Setup and Deployment. Yêu cầu cần cài đặt InstallShield
I. Hướng dẫn tải và lấy key InstallShield
- vào link: http://learn.flexerasoftware.com/content/IS-EVAL-InstallShield-Limited-Edition-Visual-Studio?lang=1033&ver=ult
- Điền đầy đủ thông tin sau đó ấn Download Now
- Lưu key lại vào chọn 1 trong 2 bản để tải về sau đó tiến hành cài đặt
- Sau khi cài đặt xong bạn thoát Visual ra sau đó vào lại visual sẽ thấy InstallShield xuất hiện và yêu cầu nhập key hoặc dùng thử, ta nhập key vào. thế là xong phần cài đặt
Xem video: http://www.youtube.com/watch?v=4rsspP-Yfn4
hoặc